인디자인 문자 스타일 완전 정복 가이드|기초부터 실무 자동화까지 한 번에 배우기
📝 인디자인 문자 스타일, 처음부터 제대로 배워보고 싶다면? 이 글 하나로 기초부터 실무 자동화까지 차근차근 배워보세요!

인디자인 문자 스타일, 이름은 익숙하지만 실제로는 깊게 써보지 않았던 분들 많지 않으신가요?
저 역시 예전엔 급하게 작업하다가 수동으로 처리하곤 했는데, 문자 스타일을 본격적으로 쓰고 나서부터는 텍스트 작업이 정말 ‘놀랄 만큼’ 편해졌습니다.
이 글에서는 인디자인 문자 스타일의 기본 개념부터 실무 자동화 응용까지 한 번에 정리해보겠습니다.
예제 파일과 더불어 중간 중간 제가 직접 찍은 스크린샷도 함께 첨부할 예정이니, 따라 하시면서 익히시면 딱 좋을 거예요!
1. 문자 스타일이란? 왜 꼭 써야 할까
디자인 작업을 하다 보면 더 편한 방법이나 자동화할 수 있는 기능이 있음에도, 급한 마음에 ‘일단 되는 대로’ 작업하게 되는 경우가 많습니다.
저도 그랬어요. 그런데 전체적으로 문자를(예를 들면 각 챕터의 제목 폰트 수정) 수정할 일이 생기면 ‘그때 문자 스타일 쓸걸…’ 하고 매번 후회하곤 했습니다.
문자 스타일은 텍스트의 서식을 미리 정해놓고, 클릭 한 번으로 적용할 수 있는 인디자인의 핵심 기능입니다.
한 번 만들어두면 수십 개, 수백 개 텍스트도 일괄 수정이 가능해요.

🟦 [따라하기] 문자 스타일 패널 열기
- 인디자인 상단 메뉴에서
창(Window)클릭스타일 > 문자 스타일클릭 (단축키 Shift + F11)- 우측에 문자 스타일 패널이 나타나요!
2. 문자 스타일 vs 단락 스타일, 헷갈리지 말자
항목 | 문자 스타일 | 단락 스타일 |
적용 범위 | 글자 일부 | 문단 전체 |
주요 역할 | 강조, 보조 효과 | 본문, 제목, 인용문 설정 |
예시 | 강조 텍스트, 주석 | 제목, 본문 전체, 캡션 |
보통은 단락 스타일로 큰 틀을 잡고, 문자 스타일로 세부 조정을 해줍니다.
예: 본문 단락에 강조 단어는 문자 스타일로 처리
💡 [용어 정리]
- 문자 스타일: 단어나 문장 일부에 적용하는 서식 스타일
- 단락 스타일: 문단 전체(정렬, 들여쓰기 포함)를 통째로 관리하는 스타일
✨ 단락 스타일은 어떻게 쓰는지 더 궁금하다면?
👉 단락 스타일 완전 정복편 보러가기
3. 문자 스타일 만드는 법 (기초 세팅)
🟦 [따라하기] 새 문자 스타일 만들기
- 메뉴 >
창 > 스타일 > 문자 스타일클릭 또는 Shift + F11- 문자 스타일 패널 오른쪽 메뉴 >
새 스타일 만들기- 스타일 이름:
txt_base입력- ‘기본 문자 형식’ 탭에서 폰트, 크기, 자간 설정 (예: 나눔스퀘어 / 10pt / 자간 -5)
- 확인 눌러 저장
- 적용할 텍스트 드래그 후, 해당 스타일 클릭!
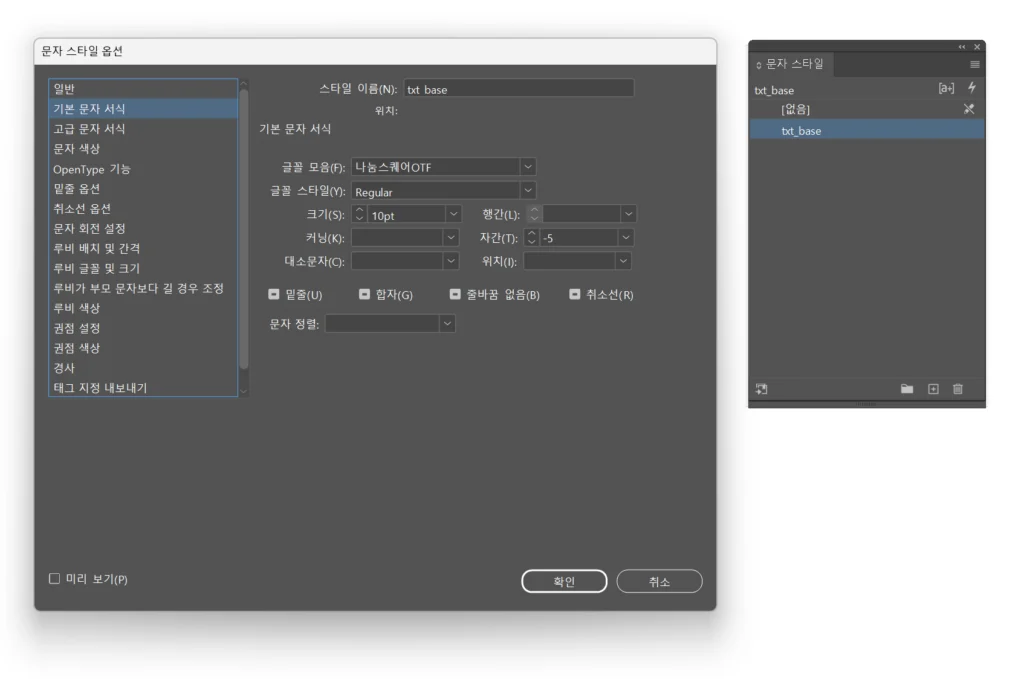
TIP: 스타일 이름은 txt_base, txt_em_red, txt_note_small처럼 규칙 있게 짓는 게 나중에 정말 편합니다.
4. 실무에서 바로 쓰는 문자 스타일 예시
📁 [예제 파일 다운로드]
인디자인 문자 스타일이 적용된 실무 예제 파일입니다. 직접 열어보며 따라 해보세요. (.idml 형식)
👉 indesign-style-example.idml 다운로드
자주 쓰는 스타일은 아래처럼 구성해두고 작업에 적용해요.(본인이 구분하기 편한 이름을 쓰세요.)
txt_base: 본문 기본 서식 (10pt, 자간 -5, 행간 14pt)txt_em_red: 강조 텍스트 (볼드 + 빨간색)txt_note: 주석/참고 문구 (작은 회색 글씨)txt_label_bold: 정보 라벨 (예: 이름:, 연락처: 등 → 파란 볼드)
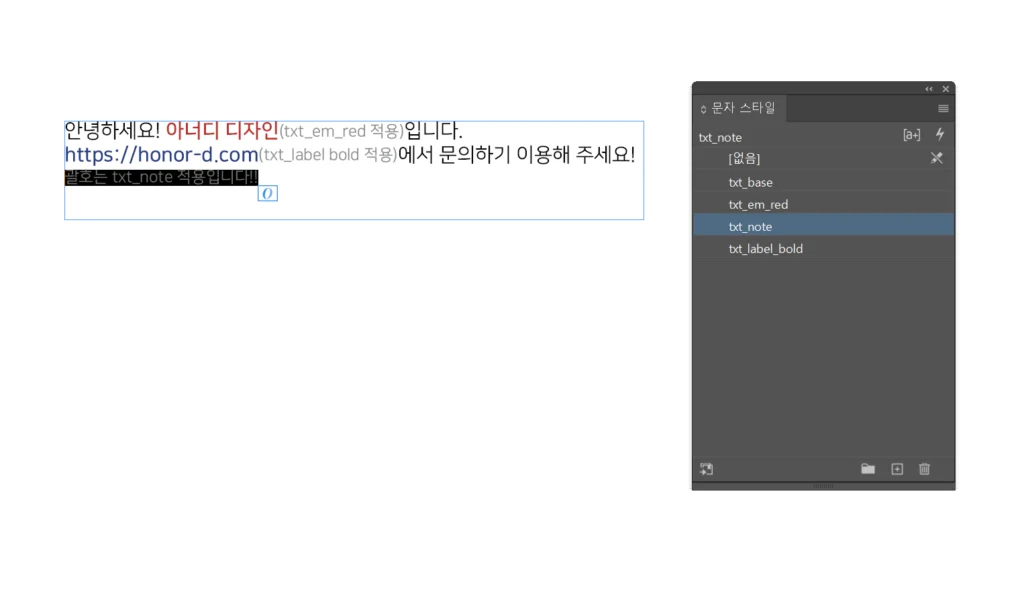
🟦 [따라하기] 스타일 적용해 보기
- 본문 문장을 입력합니다.
- 강조할 단어를 드래그한 뒤
txt_em_red스타일 클릭- 회색으로 보이고 싶은 주석 문장을 드래그 후
txt_note스타일 클릭
5. 문자 스타일 고급 응용법 (자동화 기능들)
🔹 1) 중첩 스타일
문장 안에서 특정 구분자(예: 콜론 :)를 기준으로 앞부분에만 스타일을 자동 적용!
- 예: “이름: 홍길동” → ‘이름:’만 볼드
TIP: 콜론 다음까지 적용되게 하려면 : 까지처럼 구분자 뒤에 띄어쓰기 포함해야 합니다. 안 그러면 콜론 뒤 텍스트도 같이 바뀝니다.
또한 굵기나 폰트가 적용되지 않는 분들은 단락 스타일 적용할 문자에 문자 스타일을 ‘없음’으로 해주세요.
이 기능은 텍스트를 손으로 나누지 않아도 자동 적용되기 때문에, 대량의 텍스트 입력이나 표준화된 정보 표현에 아주 유용합니다.(예: 콜론 :)를 기준으로 앞부분에만 스타일을 자동 적용!
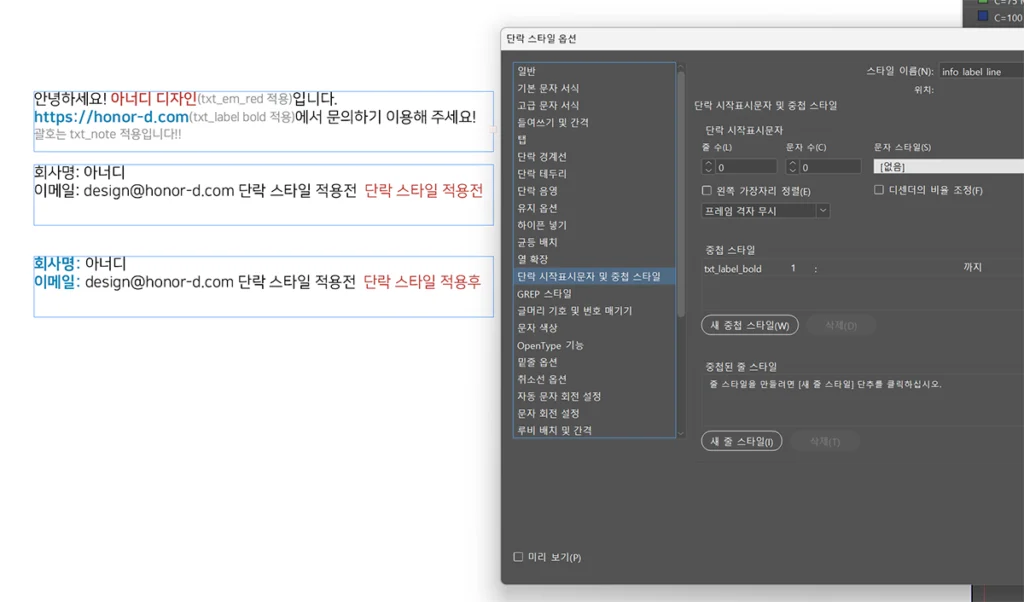
🟦 [따라하기] 중첩 스타일 설정 자세히
창 > 스타일 > 단락 스타일메뉴로 단락 스타일 패널 열기새 스타일 만들기클릭 후 이름 지정 (예:info_label_line)- 왼쪽에서
중첩 스타일탭 선택- 다음처럼 설정:
- 첫 번째 스타일:
txt_label_bold- 적용 범위:
: 까지(반드시 한 칸 띄워야 뒤쪽 텍스트까지 안 덮입니다!)- 나머지 텍스트는 자동으로 기본 스타일(
txt_base)로 적용됨
🔹 2) GREP 스타일
특정 패턴(전화번호, 괄호 안 텍스트 등)에 자동으로 문자 스타일이 적용되는 기능입니다.
자세한 설정법은 따로 정리해뒀어요!
🔹 3) 조건부 텍스트 + 문자 스타일
다국어 문서나 버전 관리할 때 스타일을 조건별로 관리 가능해요.
예: “버전 A용 문장”, “버전 B용 문장”을 각각 다른 색/스타일로 표시
🔹 4) 기반 스타일(스타일 상속)
txt_base를 부모 스타일로 만들어두면, 나머지 파생 스타일도 한 번에 관리 가능!
예:
txt_base수정 →txt_base_small,txt_base_gray등도 자동 적용
6. 실무자가 자주 묻는 Q&A
Q. 인디자인에서 강조 텍스트를 빠르게 적용하려면 어떻게 하나요?
→ 문자 스타일을 이용하면 클릭 한 번으로 강조 효과를 줄 수 있어요.
Q. 인디자인 초보자가 꼭 알아야 할 텍스트 설정 방법은?
→ 문자 스타일과 단락 스타일을 구분해서 사용하는 것이 핵심입니다.
Q. [+] 표시가 스타일 옆에 뜨는데 이건 뭐예요?
→ 기존 문자 스타일 적용된 곳에 수정이 들어갔다는 뜻입니다. 스타일 재정의하면 해결돼요.
Q. 문자 스타일 여러 개 동시에 쓸 수 있나요?
→ 가능합니다! 기본 스타일 + 강조 스타일 중첩 적용이 가능해요.
Q. 기존 문서도 스타일 적용이 되나요?
→ 스타일 만든 후, 적용해 나가면 점점 정리됩니다. 지금부터 시작해도 늦지 않아요!
✅ 마무리하며 – 진짜 디자인은 세팅에서 시작된다
이 글이 도움이 되셨다면, 시리즈로 이어지는 단락 스타일 완전 정복편과 GREP 스타일 가이드도 함께 확인해보세요!
👉 단락 스타일 완전 정복편 보러가기
👉 GREP 스타일 완전 정복 가이드 보러가기
“문자 스타일은 인디자인 실무자의 작업 속도를 2배로 높여주는 자동화 도구다!”
처음엔 귀찮을 수 있어요.
하지만 한번만 구조를 잡아두면, 수정도 편하고 퀄리티도 훨씬 올라가죠.
당장의 작업도 중요하지만, 기능 공부에 시간을 투자하는 것.그게 결국 더 빠르고 정확한 디자이너가 되는 길입니다.
문자 스타일은 그 시작점으로, 지금부터 하나씩 적용해보세요.
다음 작업부터 확실히 달라질 거예요.


![[일러스트레이터] 원치 않은 글머리 기호 자동으로? 옵션 끄는 방법! 7 오렌지색 바탕에 짙은 갈색으로 일러스트레이터 로고가 있고 밑에 자동 글머리 기호 끄는 법이라 써있다.](https://honor-d.com/wp-content/uploads/2025/03/자동글머리기호끄기-1-768x768.webp)



